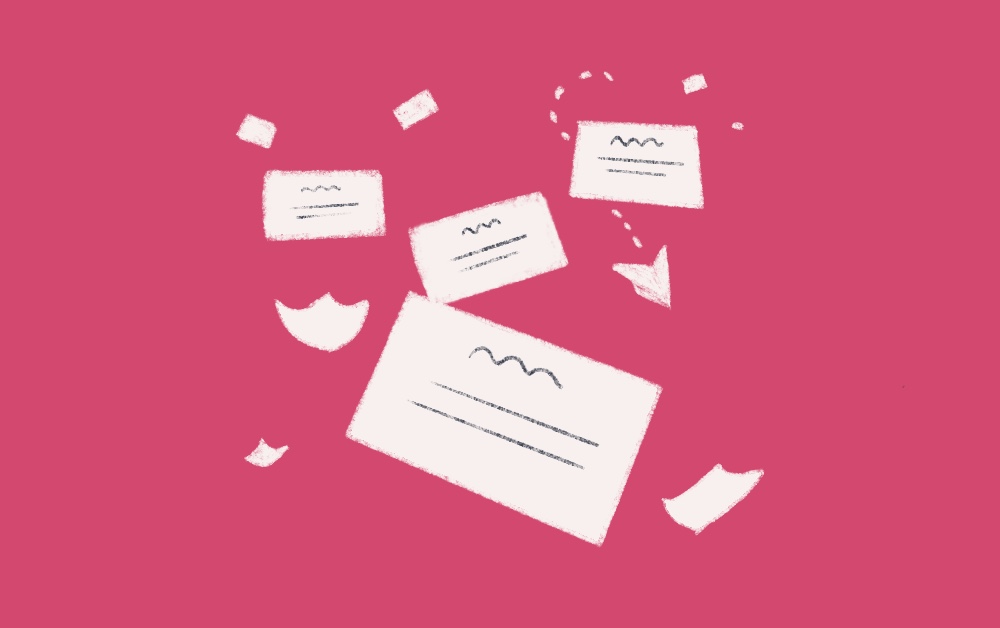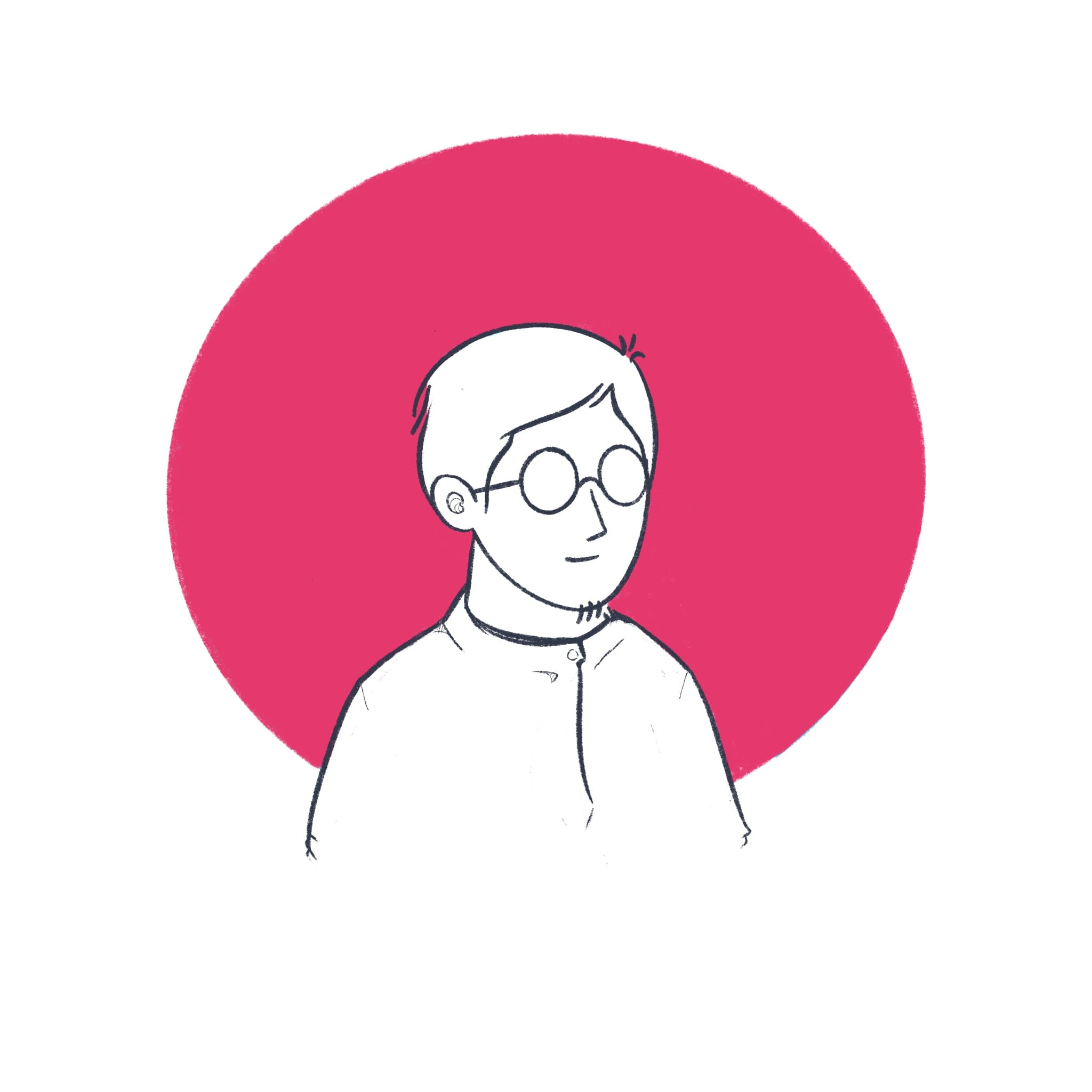Pikiran pertama yang terlintas kalau kita ditugaskan untuk membuat sertifikat untuk 100 orang peserta: begadang menulis satu-satu nama peserta, lalu di-save satu-satu jadi bentuk PDF. Anggap saja untuk menulis nama pada satu sertifikat memakan waktu 5 menit. Berarti, untuk menulis 100 nama kita perlu waktu 8 jam! Ah, lebih baik upah saja orang percetakan, paling cuma bayar beberapa ratus ribu rupiah saja.
Tapi tunggu dulu, teman. Kita sekarang berada di tahun 2021. Informasi dan teknologi sedang menggebu-gebunya seperti air menggelegak. Singkirkan dulu pikiran yang terlintas tadi. Kita gunakan waktu 8 jam yang harusnya kita pakai untuk menuliskan 100 nama peserta tadi, kepada hal-hal yang lebih bermanfaat. Karena teknologi untuk menuliskan nama pada 100 sertifikat itu sudah ada, dengan beberapa kali klik saja!
Bagaimana caranya?
Persiapan
Alat yang digunakan kebanyakan kamu pasti sudah kenal: dua bersaudara Google Slides dan Google Sheets. Kita akan menggunakan Google Slides untuk mendesain templat sertifikat, dan Google Sheets untuk menuliskan nama yang akan kita taruh ke dalam sertifikat.
Bahan yang kamu perlukan, di antaranya:
Templat sertifikat (bisa buat sendiri di Canva, atau langsung buat di Google Slides)
Bahan isian, seperti nama peserta, nama acara, dan lain-lain.
Langkah-langkah
Mempersiapkan Templat pada Google Slides
1. Buka Google Slides, lalu pilih Blank
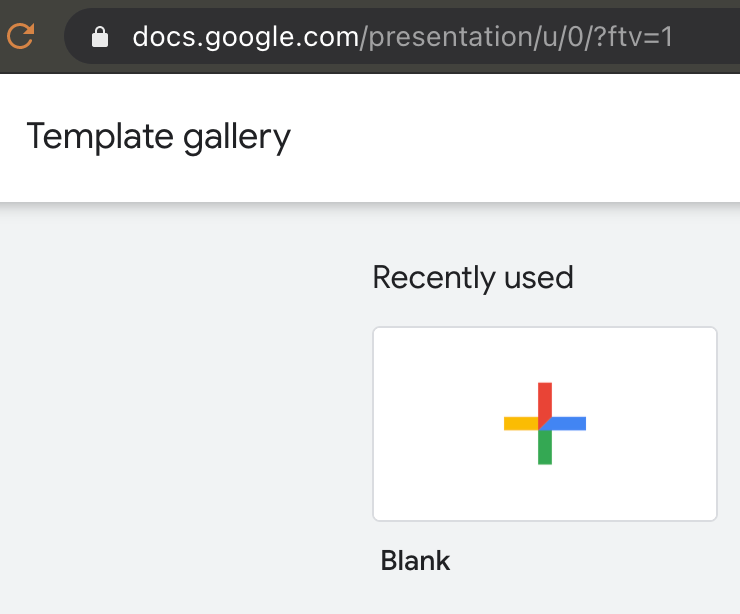
Google Slides → Blank
2. Hapus semua elemen pada slide, lalu kita tukar dengan templat sertifikat yang sudah kita siapkan tadi.
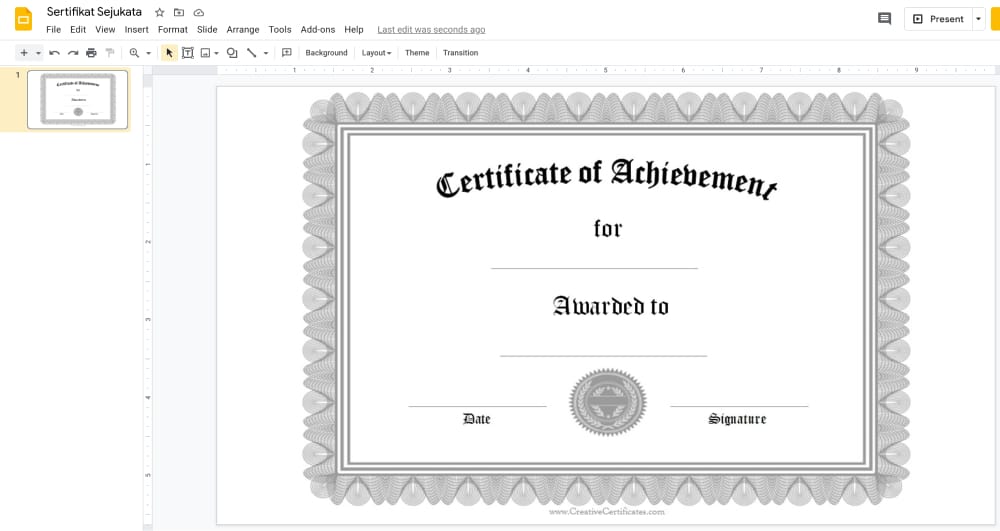
Sumber Gambar Sertifikat
3. Pada bagian kosong yang mau kita isi, kita tuliskan dengan format <<tulisan yang mau diisi>>. Sebagai contoh, saya mau meletakkan nama pada sertifikat, berarti saya bisa menulisnya dengan format <<nama>>. Pada bagian ini, <<nama>> akan ditukar kepada nama-nama yang akan kita tulis di Google Sheets. Ini akan dijelaskan lebih lanjut pada bagian berikutnya nanti.
Kita bisa membuat lebih dari satu tanda, misalnya <<acara>>, <<tanggal>>, dan lainnya sesuai kebutuhan kita. Juga kita bisa memodifikasi font, ukuran, warna, dan lain sebagainya. Untuk lebih jelasnya, bisa lihat contoh gambar di bawah:
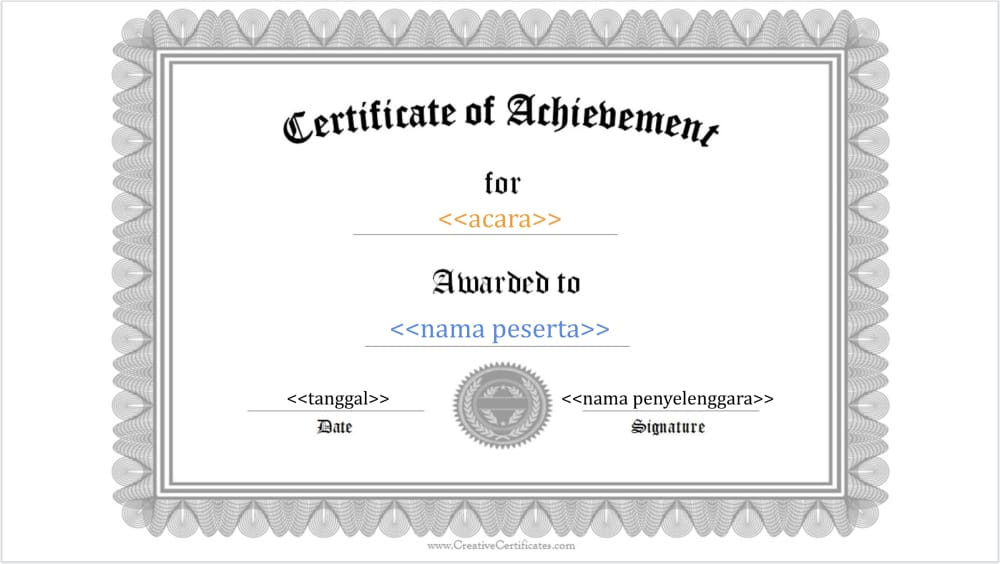
Templat dengan berbagai tanda, dan layout warna & ukuran font
4. Ubah nama file slide ini, dan simpan.
Selesai untuk bagian templat, mari kita lanjut ke bagian selanjutnya, Google Sheets!
Mempersiapkan Bahan Isian dan Menginstall Add-on
1. Buka Google Sheets kosong, lalu kita tuliskan (atau copy-paste) bahan isian yang diperlukan. Untuk contoh kita kali ini, kita akan isi nama peserta, acara, tanggal, nama penyelenggara. PENTING: untuk isian baris paling atas, harus sama dengan tanda yang kita buat di Google Slides tadi.
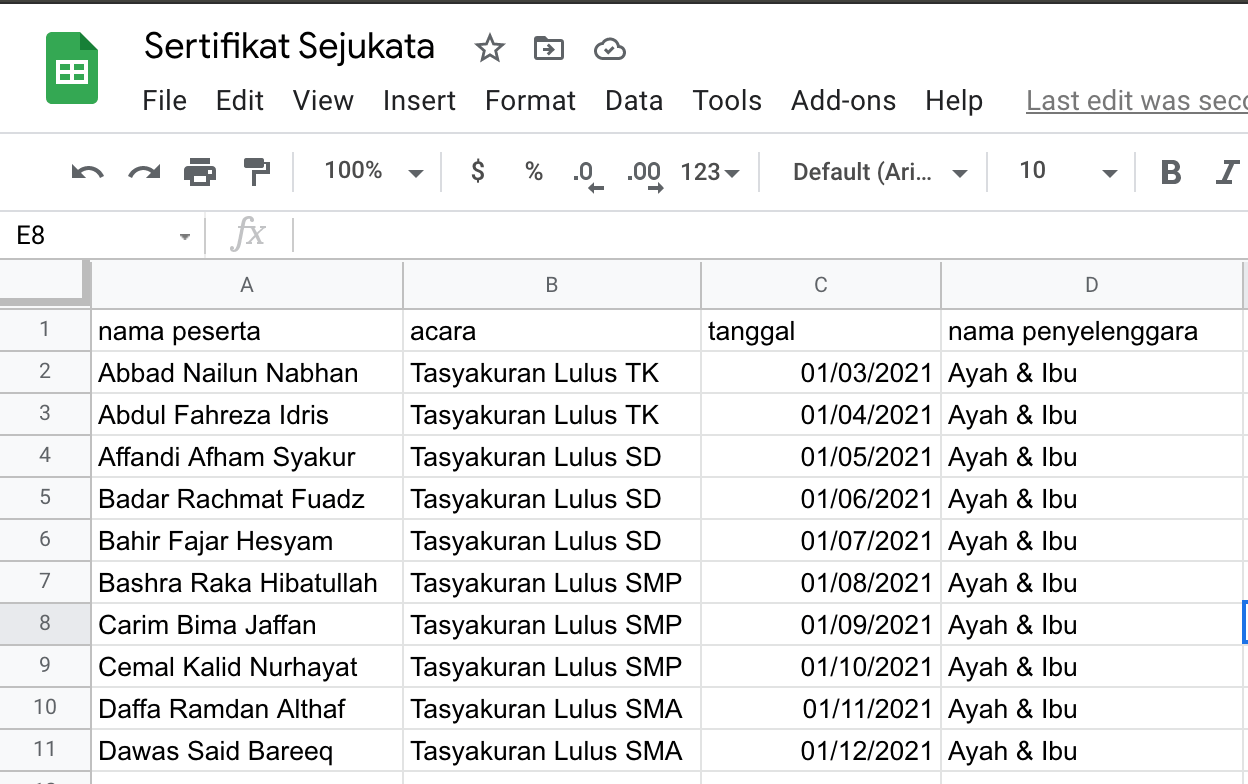
Isian pada Google Sheets. Sumber nama dari :
2. Klik pada Add-ons → Get add-ons. Lalu cari "Autocrat", klik dan install. Ada beberapa langkah untuk meng-install add-on ini, tinggal next-next saja sampai keluar notifikasi bahwa add-on Autocrat telah di-install.
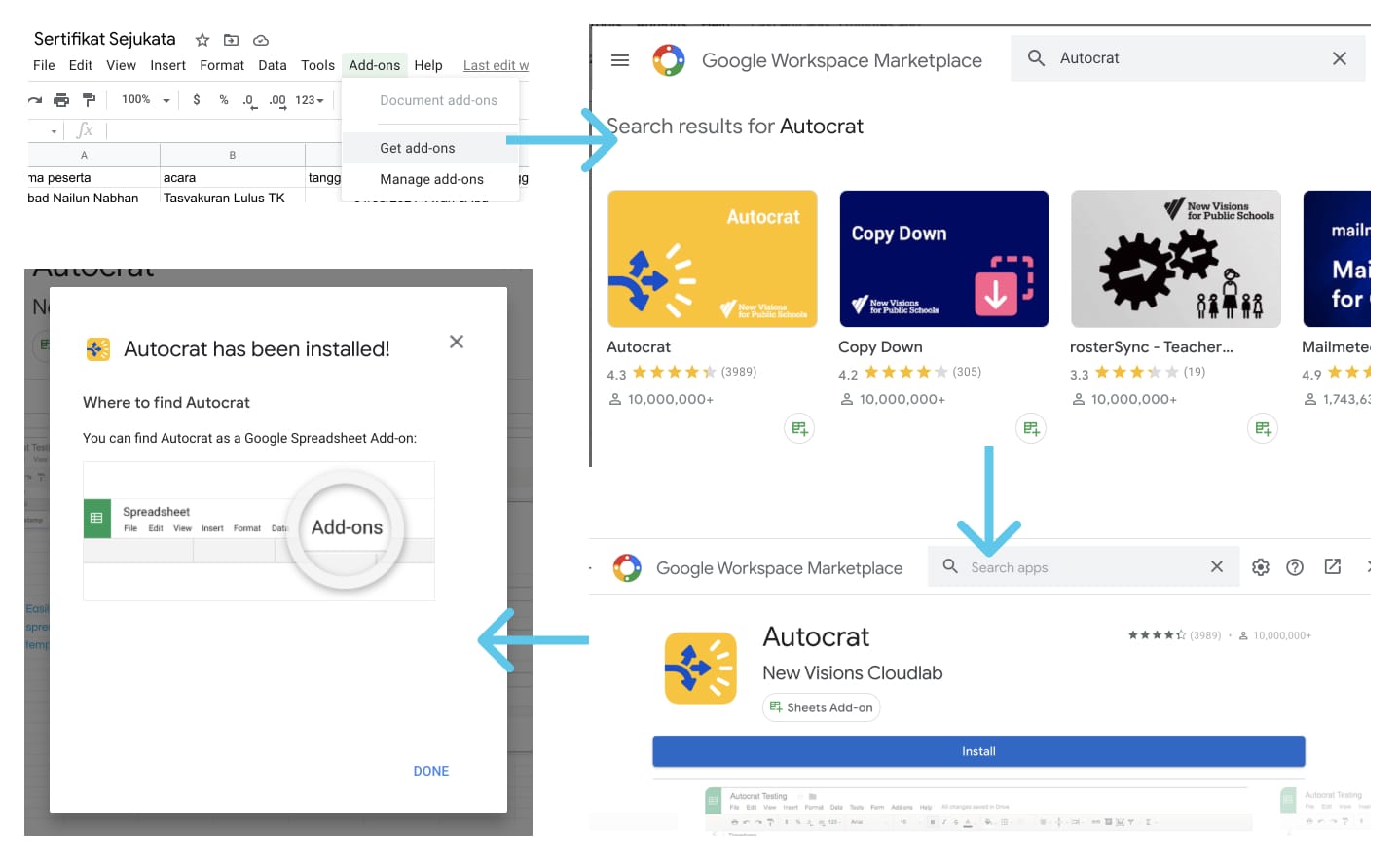
Langkah-langkah Menginstall Autocrat
Nah, kita sudah selesai mempersiapkan bahan dan add-on. Mari kita lanjut ke pembahasan utama.
Memasukkan Bahan Isian dari Google Sheets ke Dalam Templat Google Slides
1. Buka Add-ons → Autocrat → Open. Setelah kotak Autocrat terbuka, klik NEW JOB.
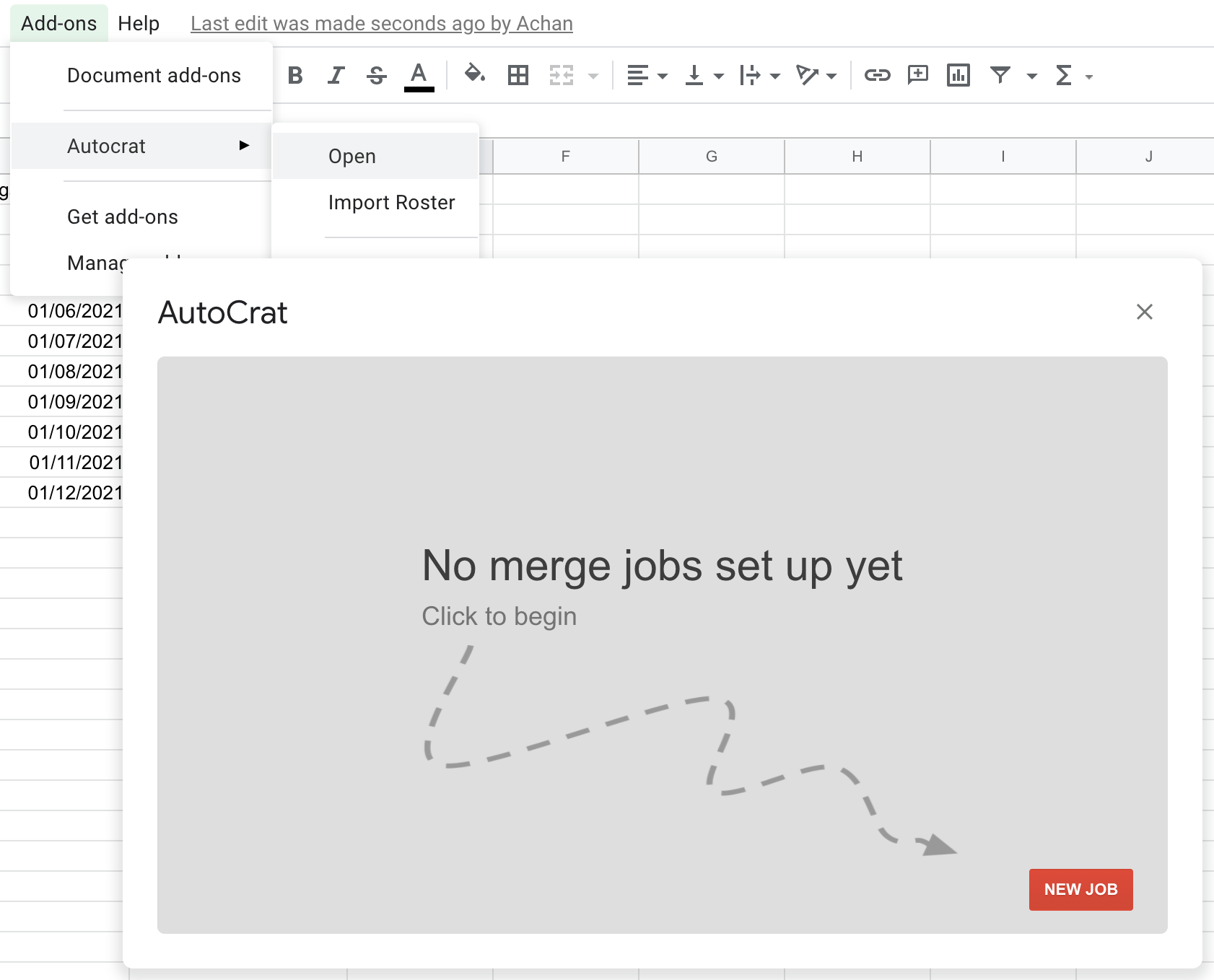
Autocrat
2. Isi nama yang sesuai, lalu Next.
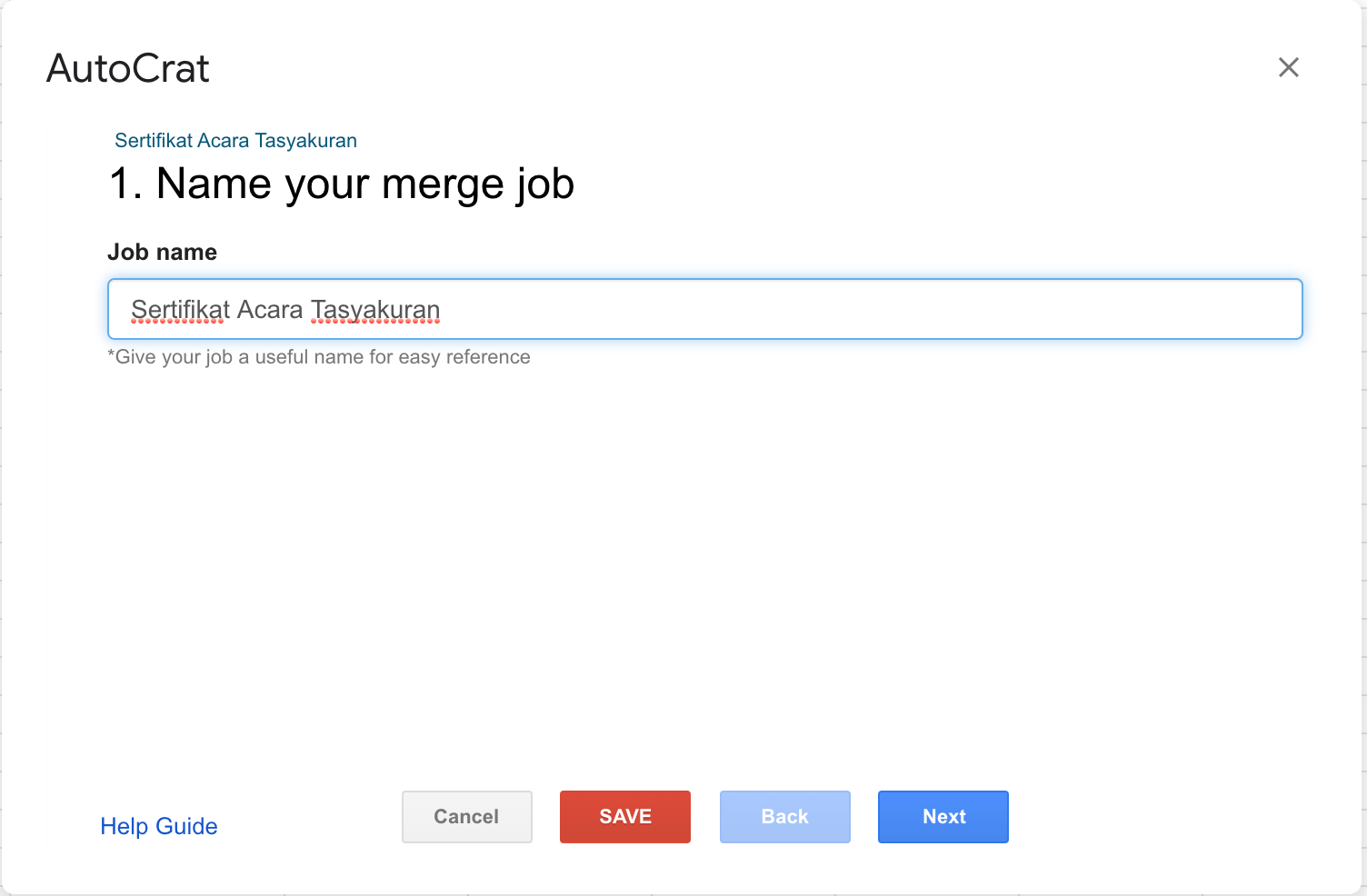
Nama job Autocrat
3. Pilih templat yang kita buat tadi di Google Slides, melalui tombol From Drive. Lalu Next.
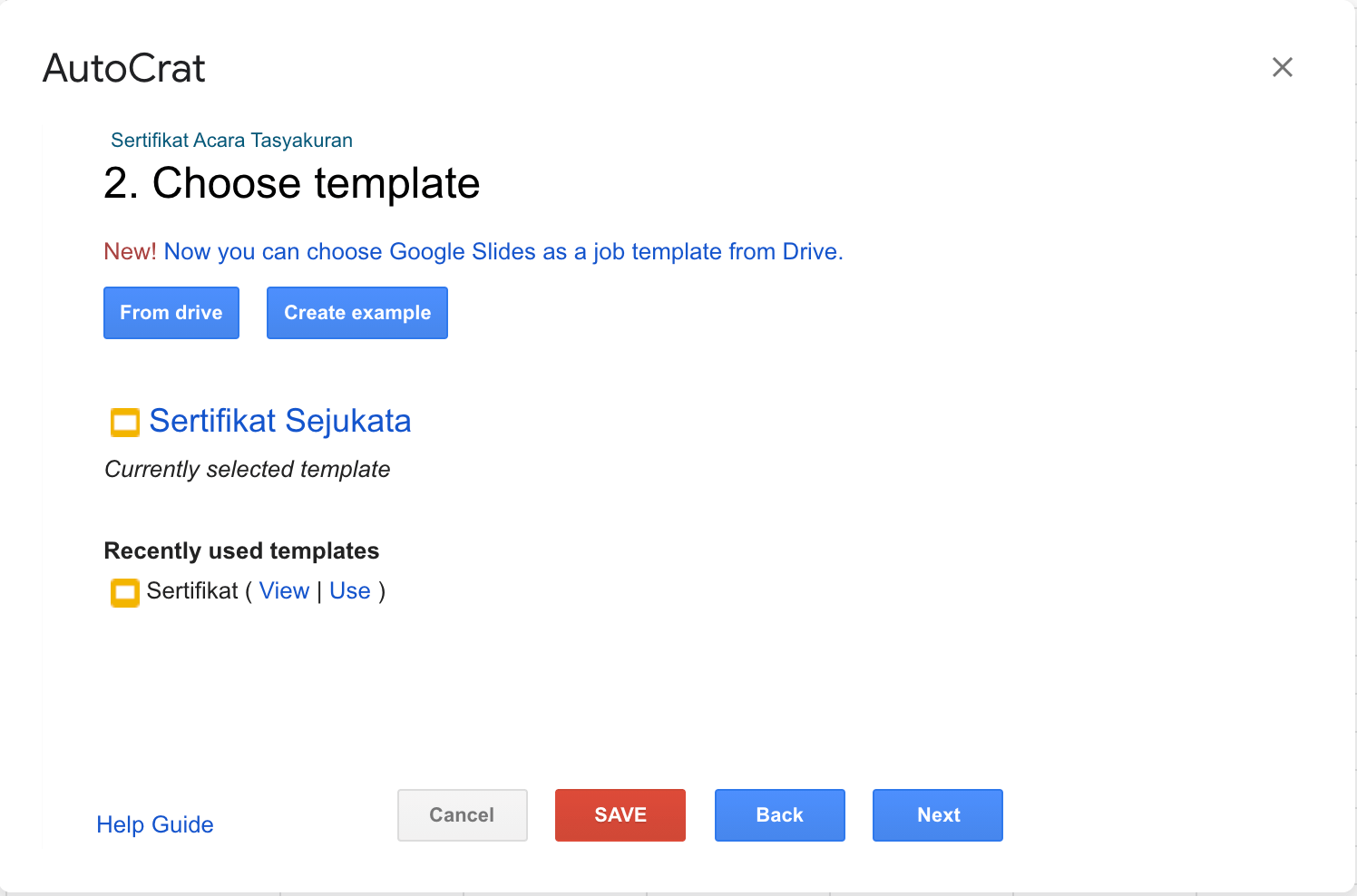
Memilih templat Google Slides
4. Pada Merge tab, pilih sheet yang berisi isian kita tadi. Di contoh ini saya pilih Sheet1. Next.
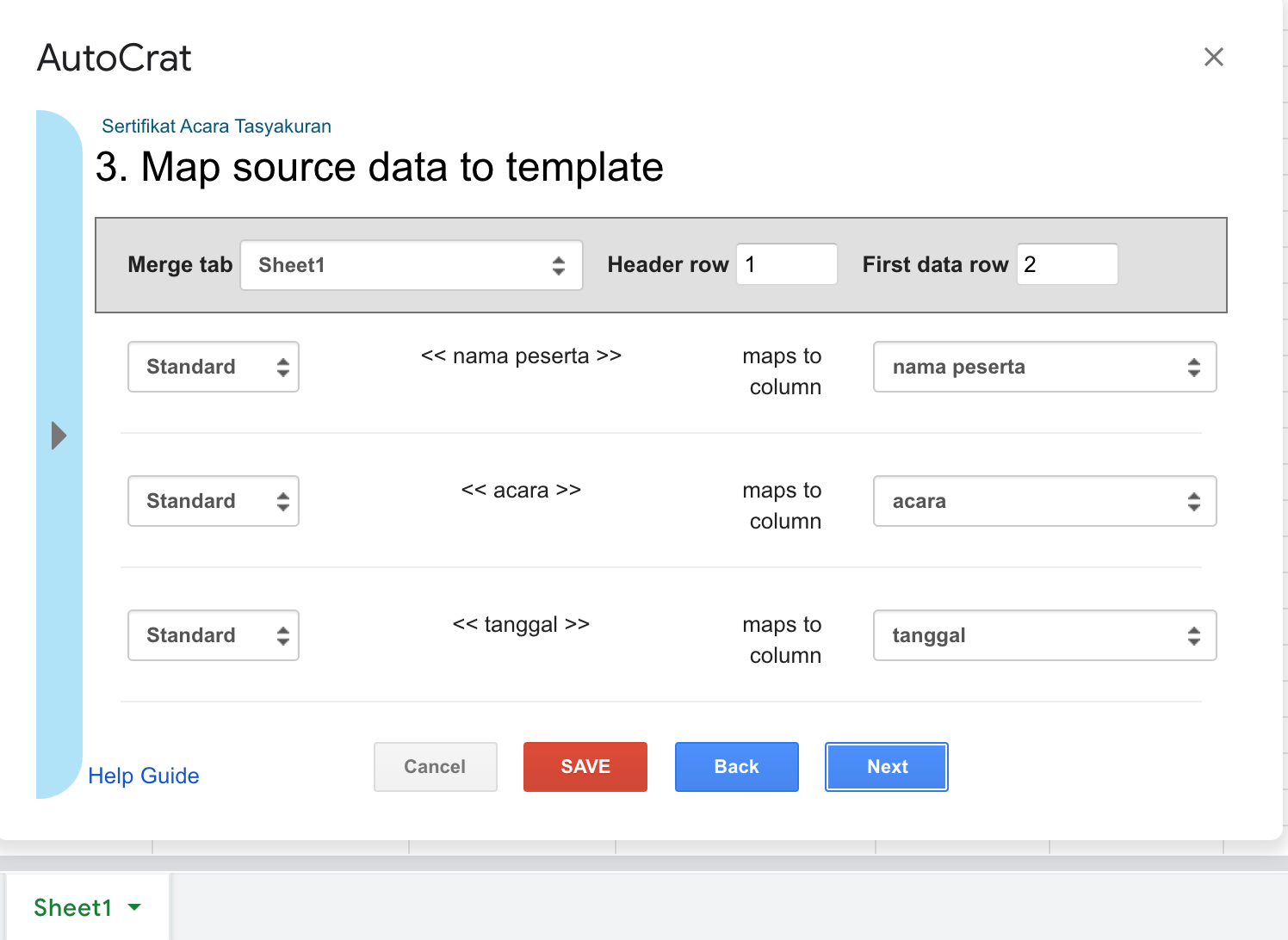
Map source, menghubungkan nama kolom pada baris pertama Google Sheets dengan tanda di Google Slides
5. Pada File name, kita bisa menentukan seperti apa bentuk nama file kita ketika dipublikasi. Dan pilih Type PDF. Contohnya seperti gambar di bawah, saya isi "Sertifikat <<acara>> <<tanggal>> - <<nama peserta>>". Pada saat dipublikasi, nama file akan menjadi seperti "Sertifikat Tasyakuran Lulus TK - Abbad Nailun Nabhan.pdf".
Next.
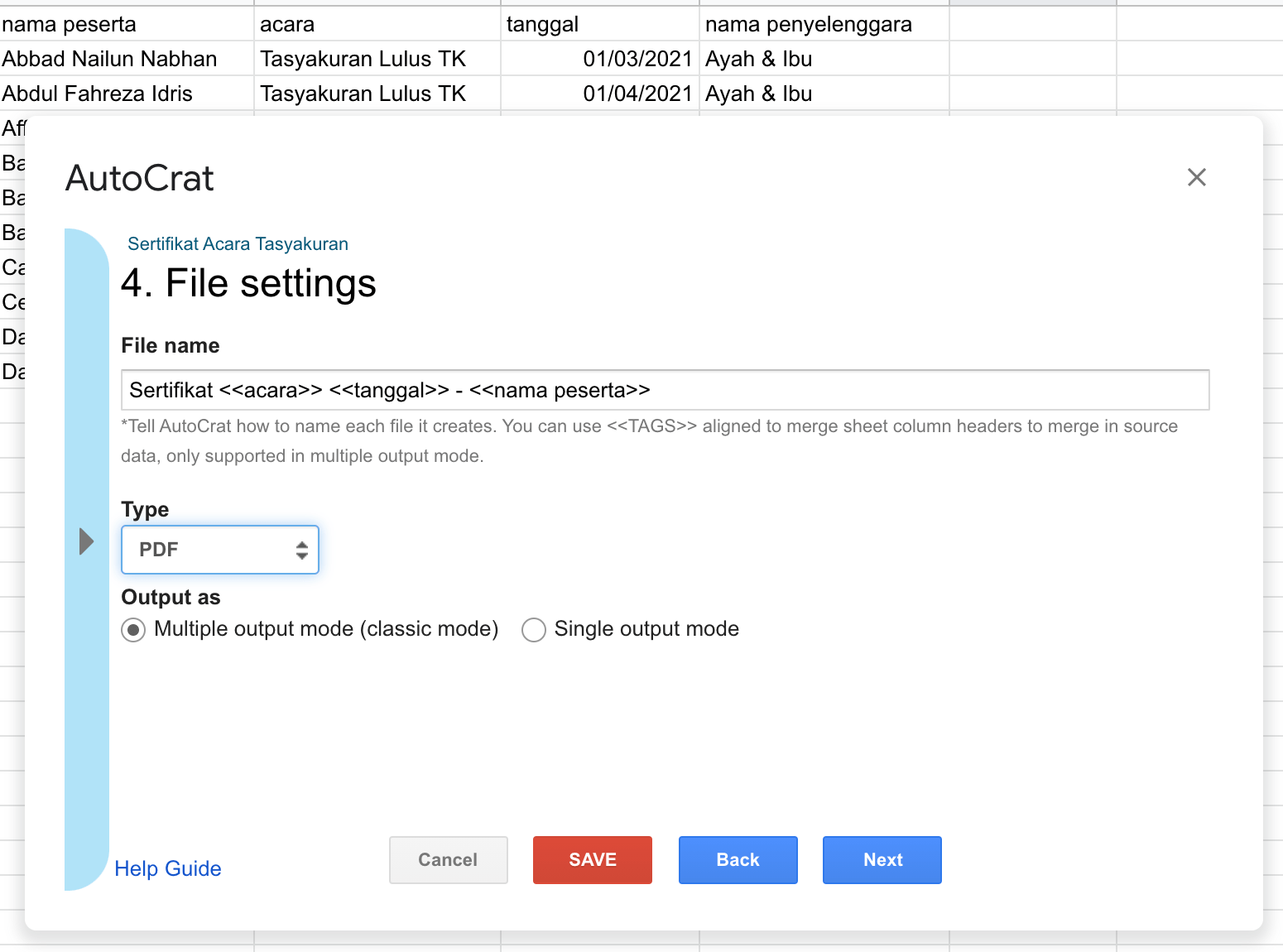
Menentukan nama dan tipe file
6. Pada bagian ini, kita bisa memilih folder mana nanti akan kita taruh hasil file yang akan di-render. Jika ingin membuat folder baru, kita buat terlebih dahulu di Google Drive.
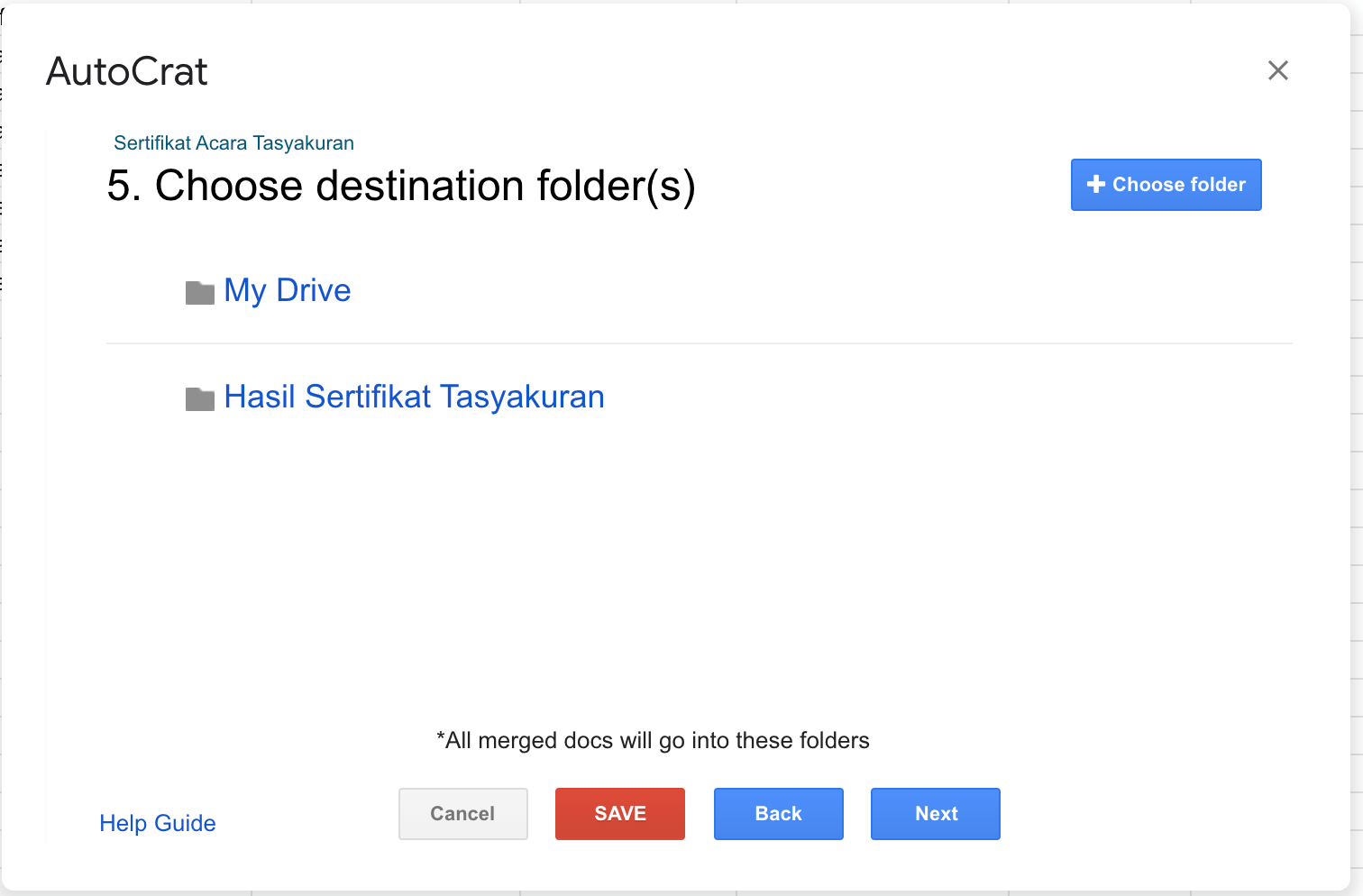
Memilih folder penyimpanan
Pada tahap ini, kita sudah bisa simpan settingan yang kita buat barusan dengan menekan SAVE.
7. Tekan ► untuk menjalankan program. Program ini akan membuat otomatis file PDF yang berisi sertifikat yang telah diisi isian sesuai bahan yang kita persiapkan di Google Sheets tadi. Proses ini cukup memakan waktu beberapa saat. Tunggu saja.
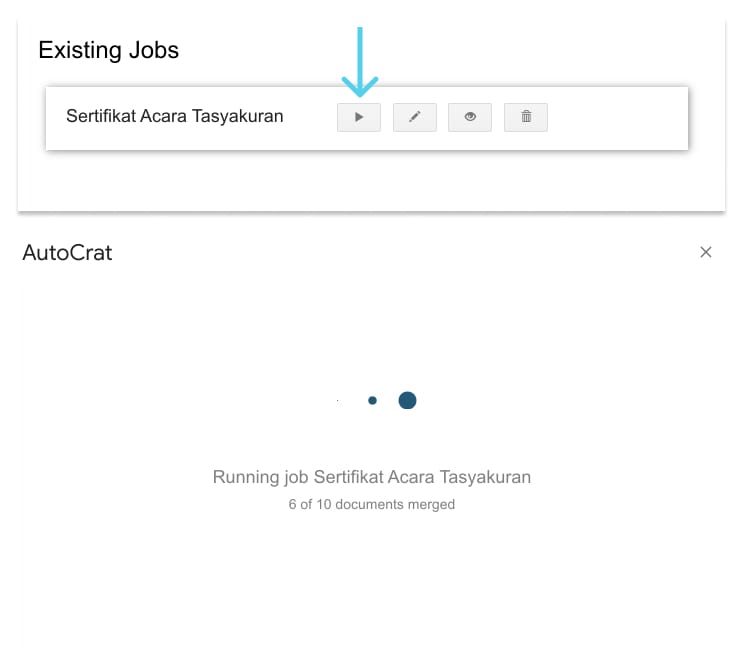
Tekan tombol ► dan tunggu proses selesai
8. Dan, tadaa! Alhamdulillah, file-nya jadi dan sesuai yang saya harapkan! Kita bisa lihat file-nya di folder yang kita pilih di Google Drive tadi.
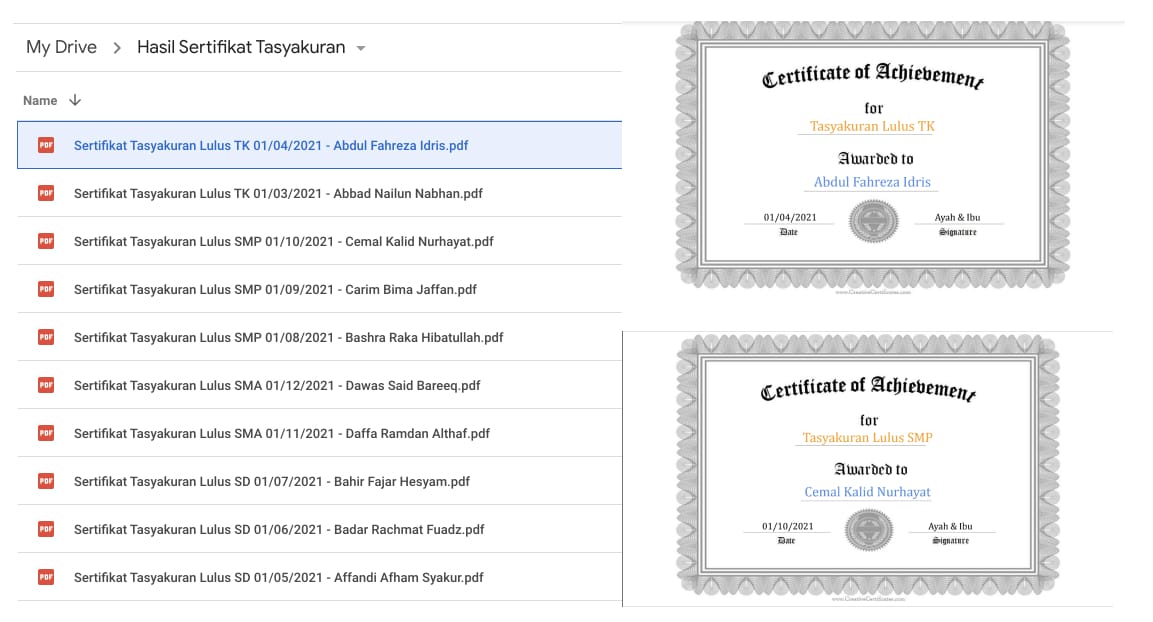
Hasil akhir, file PDF dengan format nama yang sesuai
Kesimpulan
Dengan adanya teknologi ini, memudahkan kita untuk mengerjakan sesuatu –yang harusnya dikerjakan berjam-jam– menjadi beberapa menit saja. Saya akan menyimpulkan beberapa langkah dan alat yang digunakan:
Google Slides untuk mendesain templat sertifikat, dengan memakai format tanda <<...>>
Google Sheets sebagai wadah bahan isian untuk dimasukkan ke dalam templat
Add-on Autocrat sebagai program untuk memasukkan bahan isian ke dalam templat, dan membuat file PDF sebanyak bahan isian kita di dalam Google Sheets.
Kalau ada pertanyaan, silakan tanya di kolom komentar di bawah ya! Terima kasih!